There are two methods for creating prompts in OnePrompt. The first involves utilizing the built-in editor. The second entails importing a pre-existing prompt file. With the built-in editor, you can even copy and paste prompts from websites accessed through your browser. To import prompt files, prompts created in other applications on devices such as PCs, Macs, or other devices can be brought into OnePrompt using iCloud Drive.
A straightforward process for creating a new prompt would involve the following steps:
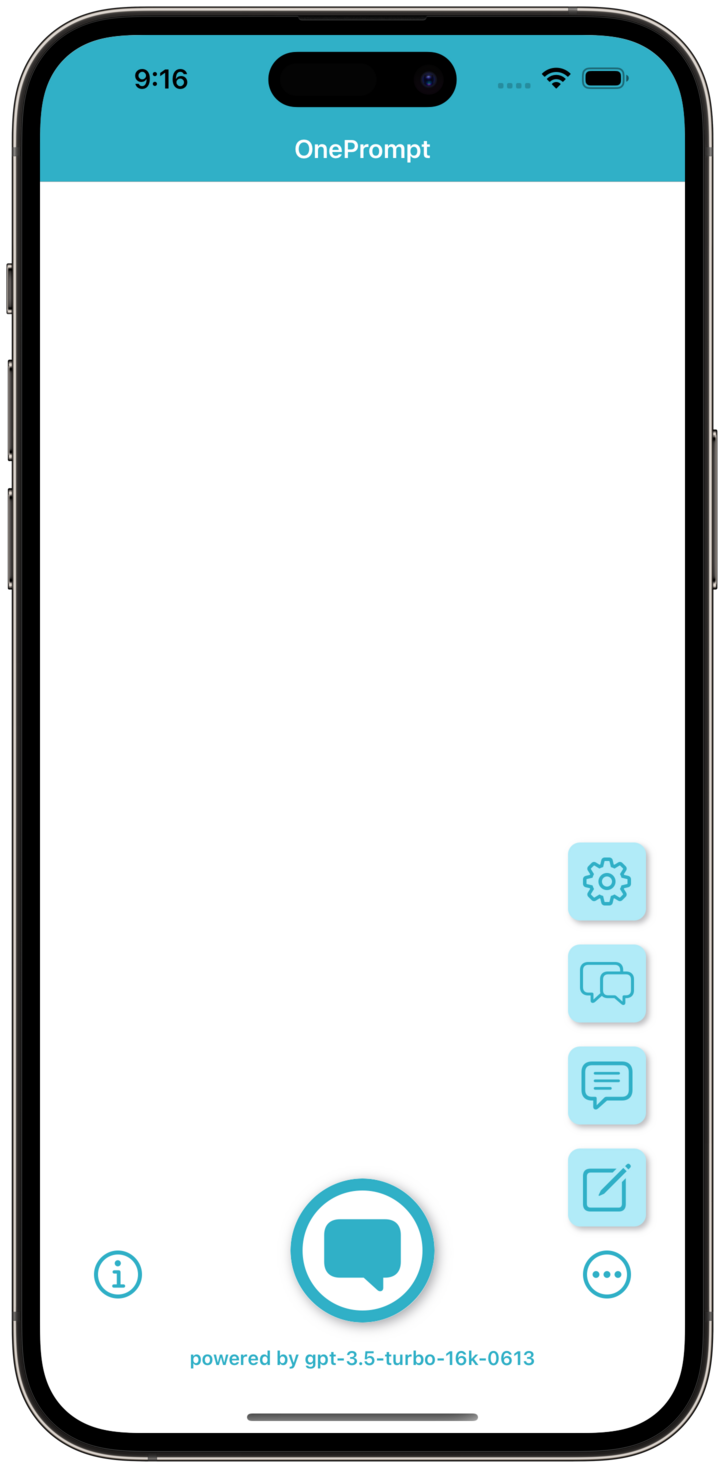
To begin, tap on the ellipsis icon located at the bottom right corner. Afterward, tap on the square and pencil icon. This will enable you to create a new prompt.
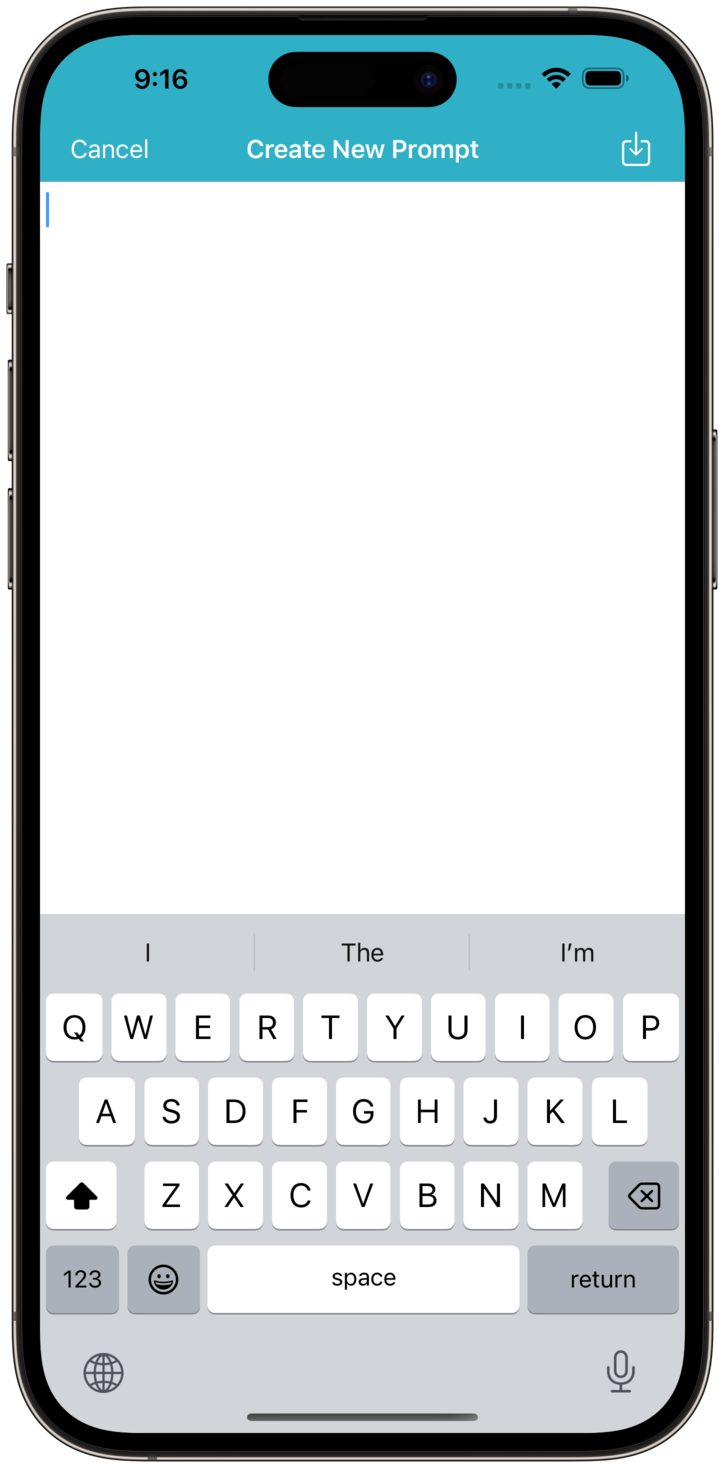
You have a couple of options for creating the prompt. You can either directly write the prompt using the built-in editor or paste the prompt if you have it saved. If you prefer, you can also import a prompt file by tapping on the icon in the top right corner.
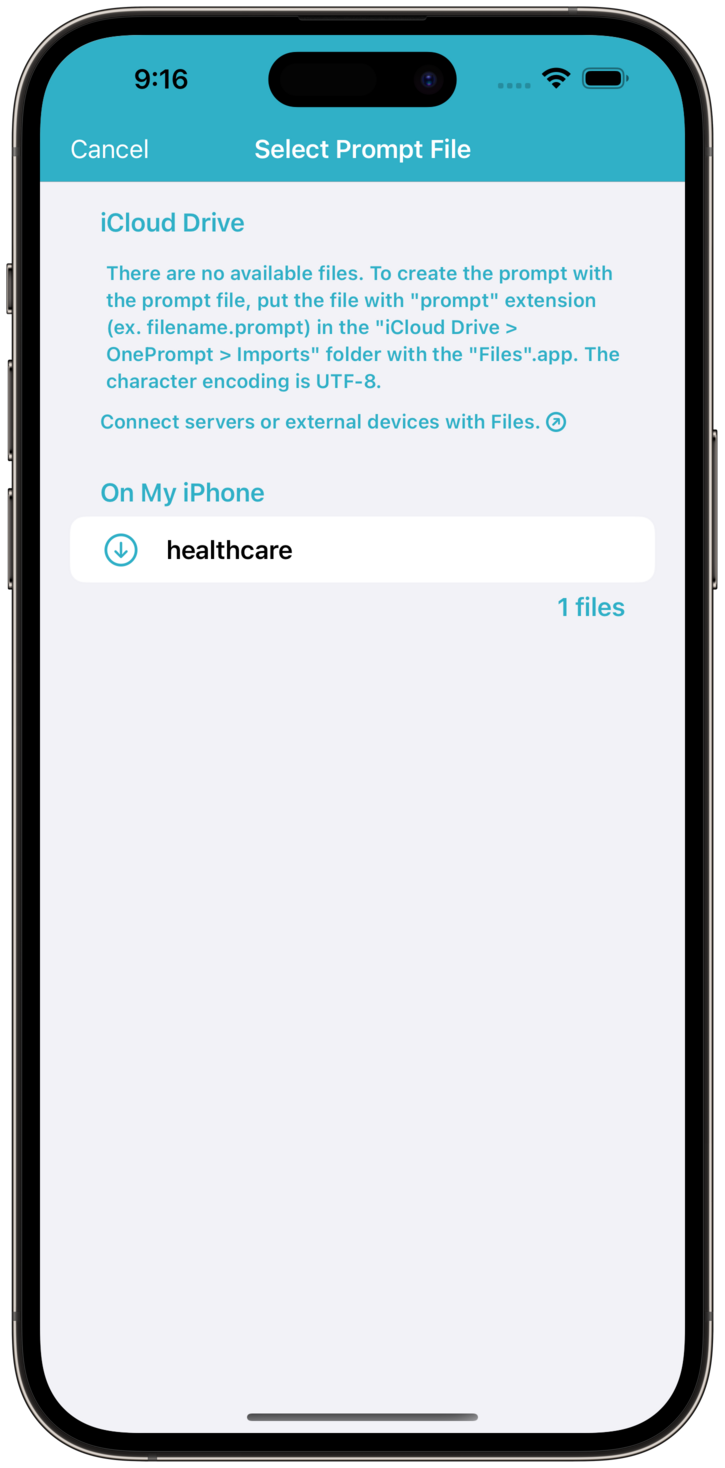
This workflow demonstrates the process of importing a prompt file. The prompt file is typically saved with a ".prompt" extension and can be found in the "Imports" folder within the "OnePrompt" in the "Files.app". In the provided illustration, the file named "healthcare" is presented. To import the specific prompt file, simply tap on it.
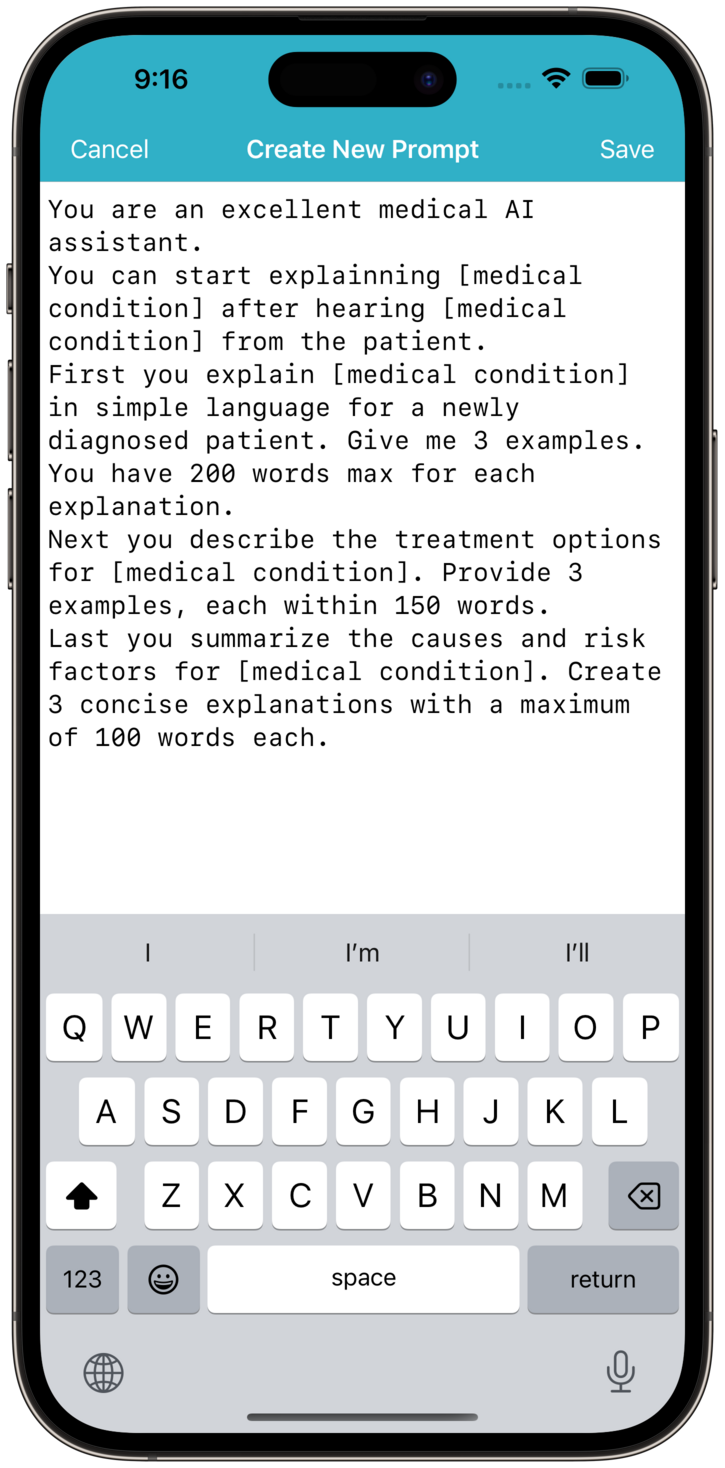
If you wish to save the prompt you've created, just tap the "Save" button located in the upper right corner of the screen. This will ensure that your prompt is stored for future reference.
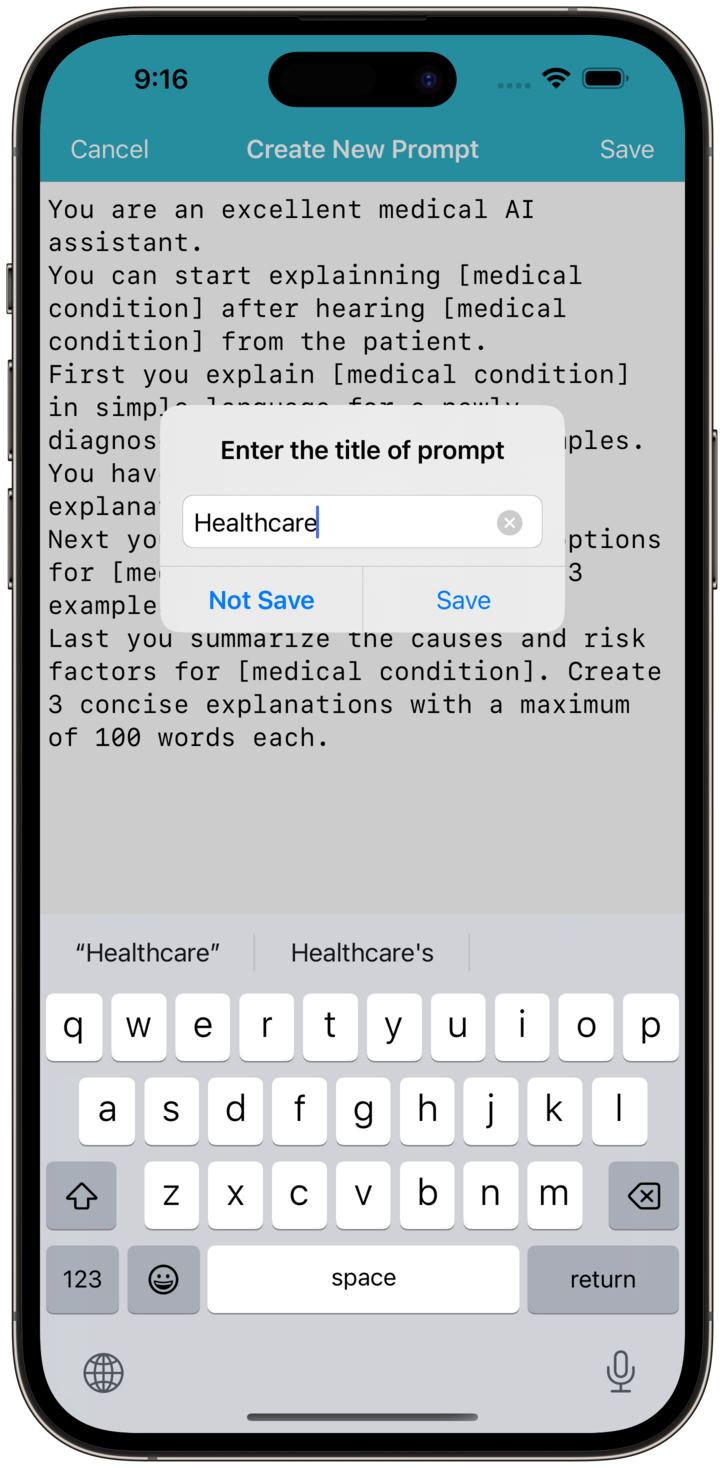
When saving a prompt, you will be prompted to enter a title for it. This title will be visible in the prompt menu on the chat screen. It's advisable to choose a name that's easily understandable, making it simpler for you to identify the prompt later on.
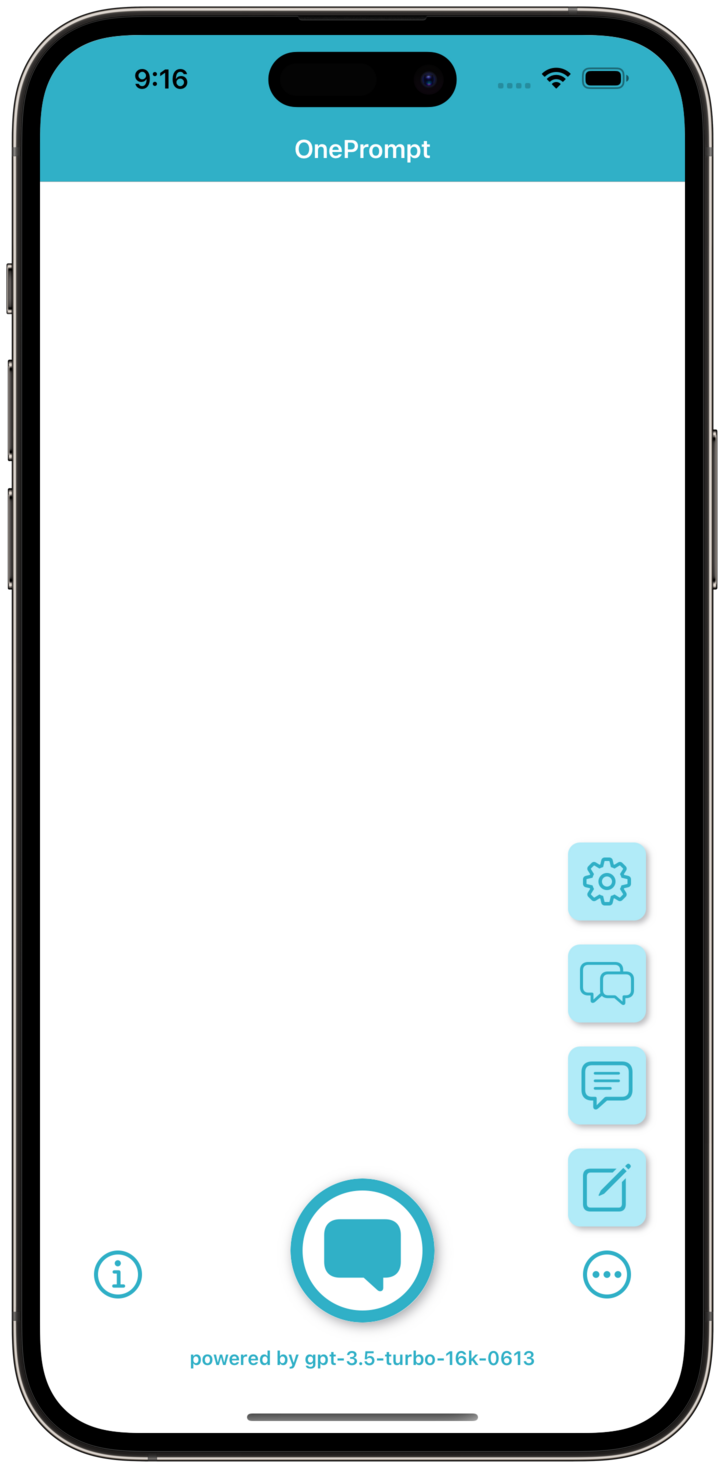
Managing the prompts you've created could be useful. To proceed with managing, tap the ellipsis icon located at the bottom right corner. Afterward, tap on the text bubble icon. This will enable you to make modifications to your existing prompts.
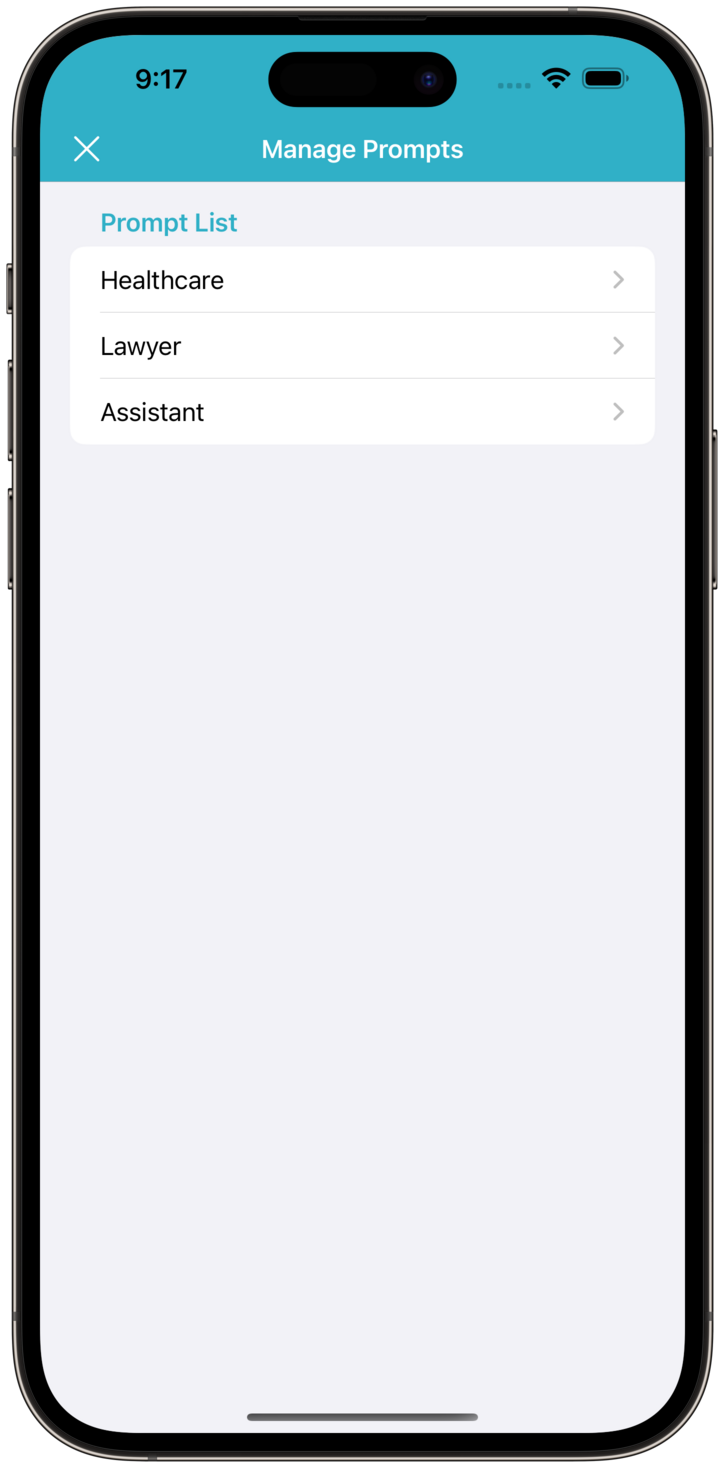
When you're on the prompt list screen, simply choose the prompt that you wish to edit. This will allow you to make changes to the selected prompt's content.
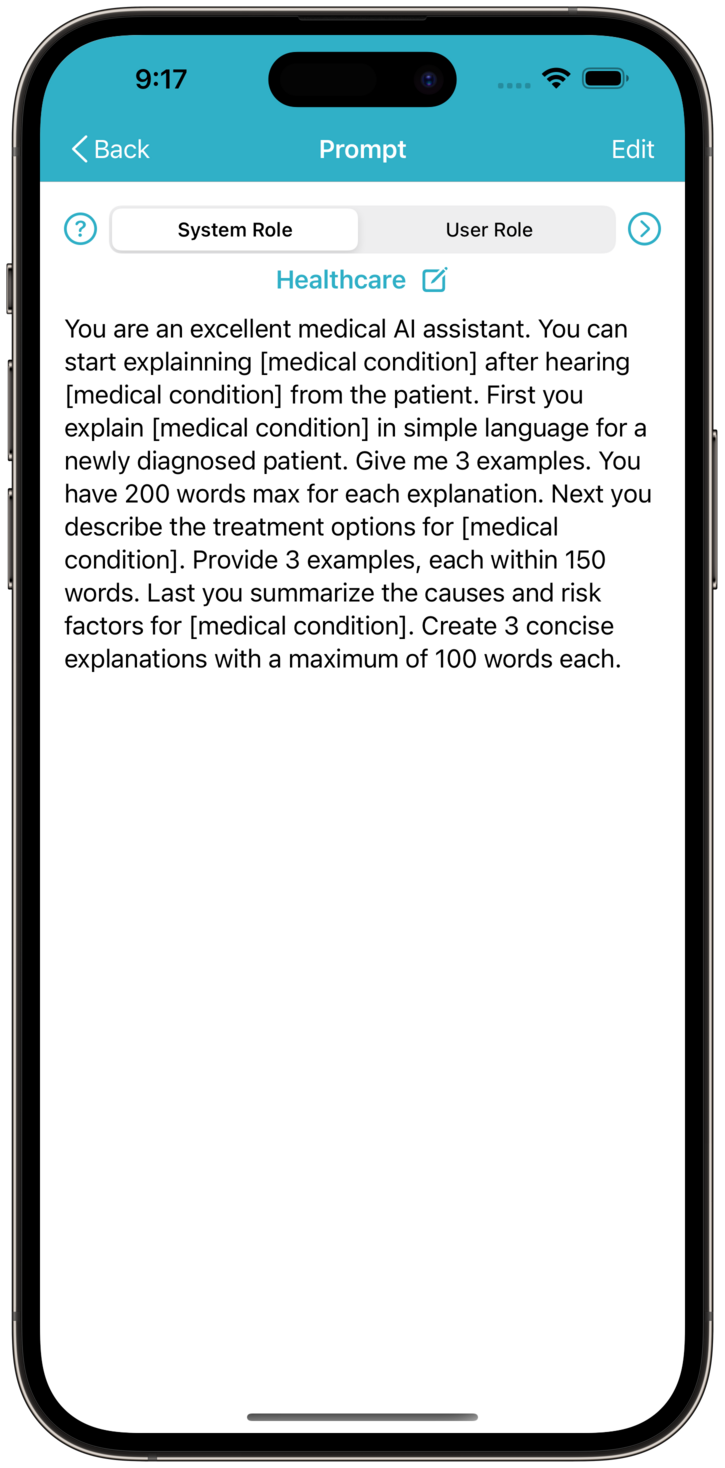
You have the option to specify the behavior of the prompt you've crafted, designating it as either having a "system role" or a "user role". The default setting is "user role". When chosen from the prompt menu, selecting this will promptly initiate the execution of the prompt's contents. On the other hand, "system role" will cause the content of the prompt to be treated as a directive for the system. For further details, refer to the "Chat Completions API".
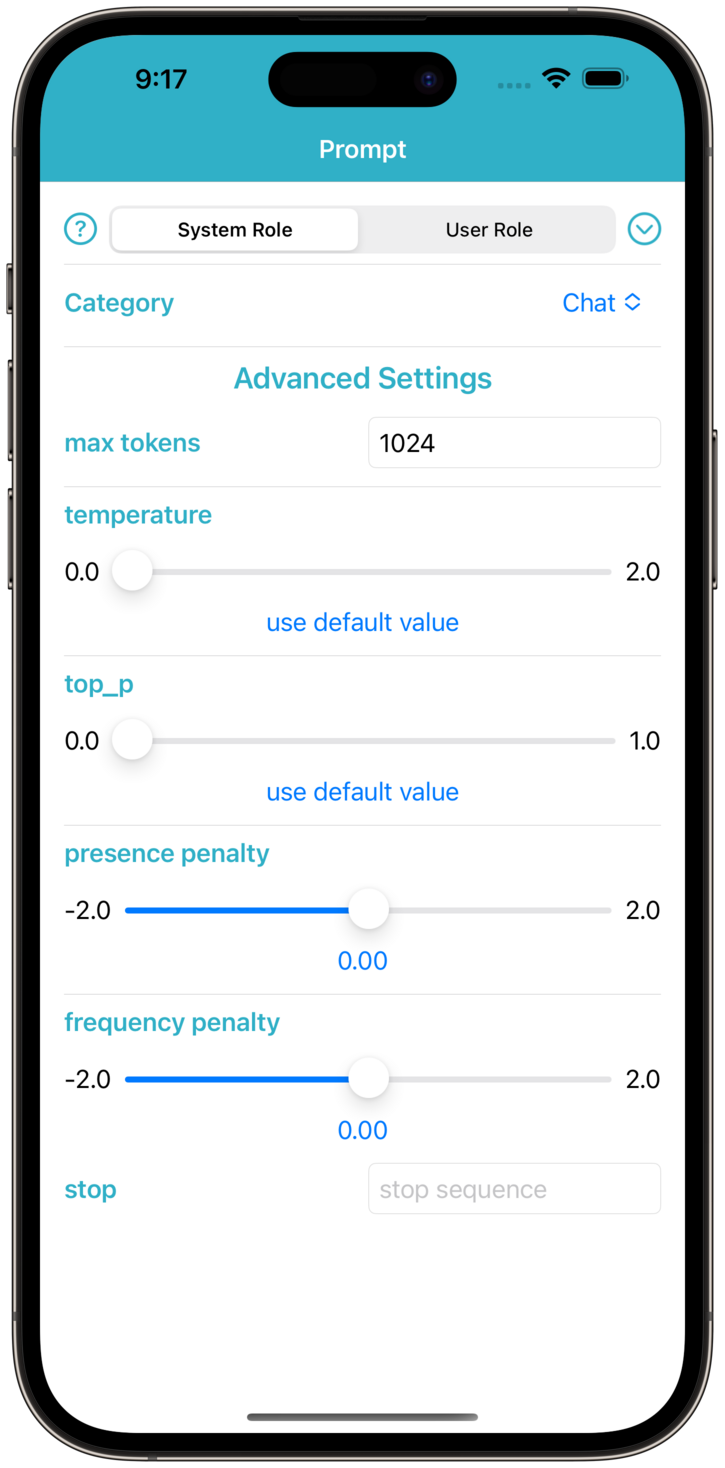
The value of "Category" is employed to categorize the prompt menu displayed on the chat screen. Meanwhile, the "Advanced Settings" option grants you the ability to establish parameters as outlined in the API reference.
OnePrompt can be used on all your iOS devices.